Install Os X Recovery Partition
Oct 6, 2017 - I do search for a method to create a Recovery Partition on 10.13. When you run a normal installation of macOS High Sierra, the recovery partition is. We opened a ticket with Apple to see if this is a bug in their installer. Go back to the main menu and choose Install OS X. Once installation of High Sierra is complete, you can restoring apps and settings from a Time Machine backup, or download them again manually. Do a clean install. How to make a recovery partition in OS X Mavericks and earlier. Jesus Vigo goes over the steps to create and restore a recovery partition for OS X Mavericks.
Boot Into Os X Recovery Partition
The main new feature in macOS Sierra is deep Siri integration, bringing Apple's personal assistant to the Mac for the first time. It also adds new features to Photos and Messages, and includes Continuity smarts like Universal Clipboard and an Auto Unlock option for Apple Watch owners.
This tutorial explains how to download macOS Sierra and perform a clean install, which offers several benefits over the automatic upgrade process included in the installation package.
Benefits of a Clean Install
A clean install can remove annoying quirks and strange behaviors that your Mac may have inherited over time due to driver upgrades, wonky apps, and messy installation procedures. Performing a fresh install can also reclaim lost disk space caused by junk files left by third-party apps, and can generally make your Mac feel a lot snappier, enabling you to relive that feeling of booting it up for the first time.
To complete the clean install procedure described below, you'll need an 8GB or larger USB thumb drive and an hour or two to spare.
You should also perform a full backup of your Mac beforehand using Time Machine. That way you can restore your system from the Recovery partition if something goes wrong. Alternatively, save a bootable mirror image of your system to an external drive using a clone utility like SuperDuper! ($27.95) or Carbon Copy Cloner ($39.99).
Compatibility Check
Before you do anything, check that your Mac is compatible with Apple's new operating system. macOS Sierra supports the following:
- iMac (Late 2009 or newer)
- MacBook Air (2010 or newer)
- MacBook (Late 2009 or newer)
- Mac mini (2010 or newer)
- MacBook Pro (2010 or newer)
- Mac Pro (2010 or newer)
Pre-Install Notes
If you want total control of what data gets transferred to the new OS, you can sidestep the Migration Assistant and manually copy any important files and folders on your existing system to an external drive instead. It's also worth taking a screenshot of your desktop, to serve as a record of how you like things set up.
Some users may find it useful to make a note of the contents of their Applications folder for later reference. A screenshot may suffice (Command-Shift-4, then Space to capture the Finder window), but if not, the following steps describe a simple way to create a list of apps.
- Open the Applications folder and press Command+A to select all apps in the Finder window, then press Command+C.
- Now open up TextEdit, create a new document, select Format -> Make Plain Text from the menu bar, and press Command+V to paste a list of app names into the document.
- If necessary, add details of download locations for any non-Mac App Store apps you use, append any serial numbers you might need, and save the text document to an external drive.
Lastly, de-authorize any services on your Mac, including your iTunes account (iTunes menu > Store > Deauthorize this Computer), since these are usually limited to a set number of systems.
Create a Bootable Installer
Download the macOS Sierra installation package from the Mac App Store. Once it has downloaded, follow these steps to create a USB bootable installer.
- Open Disk Utility (found in the Applications/Utilities folder), select the thumb drive in the sidebar and click the 'Erase' button.
- Name the USB drive 'Untitled' if it isn't already, choose the Format 'OS X Extended (Journaled)', and click 'Erase'. Once your thumb drive is formatted and the macOS installation package has finished downloading, open up Terminal (found in Applications/Utilities).
- Now, ensure the USB drive is the only disk named 'Untitled' connected to your Mac, and then paste the following command into the Terminal window, and press Enter: sudo /Applications/Install macOS Sierra.app/Contents/Resources/createinstallmedia --volume /Volumes/Untitled --applicationpath /Applications/Install macOS Sierra.app --nointeraction
- You should be prompted for your administrator password. Enter it, and the command will create a bootable Sierra installer on the USB drive. The process will take a few minutes to complete, so leave it running.
Restart and Install
Once the USB installer has been created, restart your Mac and hold down the Option key as soon as you hear the reboot tone. Then follow these steps:
- Use the mouse pointer or the arrow keys on your keyboard to select the disk called 'Install macOS Sierra' in the drive list that appears on the screen.
- Once the USB drive has booted, select 'Disk Utility' from the Utilities window, choose your Mac's startup drive from the list, and click 'Erase'.
- When your Mac's startup disk is formatted, return to the Utilities window and select 'Install macOS', choose your freshly erased startup drive when asked where to install the OS, and follow the onscreen prompts to complete the installation.
Post-Install Steps
Once the clean installation of macOS Sierra is up and running on your Mac, you can either restore your data from a Time Machine backup using Migration Assistant (found in Applications/Utilities), or begin restoring your apps, files, and settings manually to get your Mac set up just the way you like it.
Guides
- Powerbeats Pro
Apple's Beats brand in April unveiled the Powerbeats Pro, a redesigned wire-free version of its popular fitness-oriented Powerbeats earbuds.
- AirPods Guide
If you're new to AirPods, considering buying a pair, or just want to pick up some new tips.
- Best High Capacity USB-C Battery Packs
We compare 27W, 30W, and 45W battery packs with capacities from 19,000 mAh to 26,800 mAh.
Download font ttf unicode symbian s60v3. Jan 25, 2018 - Unicode font. A Unicode font (also known as UCS font and Unicode typeface) is a computer font that contains a wide range of characters, letters. Aug 10, 2012 - Ttf unicode font for use in symbian mobile phone, the phone must be installed pal. That allows you to change the font / writing on symbian mobile phone mate. Free Download Android APK| Symbian Apps| S60v3| S60v5.
- Best Camera Apps iPhone
If you're looking to take your iPhone photography up a notch, make sure to check these out.
- Best Email Apps iPhone
We rounded up a handful of the best iPhone email apps we found.
Upcoming
- MacBook Mid 2019?
Speed bump with new Amber Lake processors.
- iPod touch Mid 2019?
Upgrades likely limited to maintain low price point.
Front Page Stories
Powerbeats Pro Water Resistance Test: Find Out What Happens if You Drop Apple's Newest Earbuds in the Toilet
Some 2018 Lexus Vehicles Eligible for $199 Software Update to Add CarPlay Support
3 days ago on Front PageApple Park Decorated With Rainbow Colors in Celebration of Steve Jobs and Formal Opening of Campus
3 days ago on Front PageGoogle Pixel 4 Leaks Suggest Punch-Hole Selfie Camera and Total Lack of Physical Buttons
3 days ago on Front PageApple Promotes Music-Making on Mac in New Ad
3 days ago on Front PageApple's U.S. iPhone User Base Sees Slowing Growth in Q1 2019
4 days ago on Front PageHow AirPlay 2 and the Apple TV App Work on a Samsung TV
4 days ago on Front PageApple's Former Retail Chief Angela Ahrendts Named to Airbnb's Board of Directors
4 days ago on Front Page
If you've deleted the recovery partition on your Mac, you might find yourself unable to use certain features, like FileVault and Find My Mac. Recovery Partition Creator is a simple script that will bring it back.
At some point along the line, I deleted my Mac's recovery partition, only to find that the darn thing's actually important. Luckily, it's very easy to restore. The easiest way, I found, was to use Recovery Partition Creator, an AppleScript by Christopher Silvertooth that does the heavy lifting for you.
Advertisement
Just download the script, double-click on it, and follow the prompts. You'll need a copy of 'Install OS X Mavericks' downloaded from the Mac App Store, and you'll need to be patient—sometimes it can take a minute or two for the dialog boxes to pop up. When it was done, though, my recovery partition was back in action, and FileVault and Find My Mac worked beautifully.
Hit the link below to download the script, and check out TechRepublic's how-to for a more detailed guide on using it.
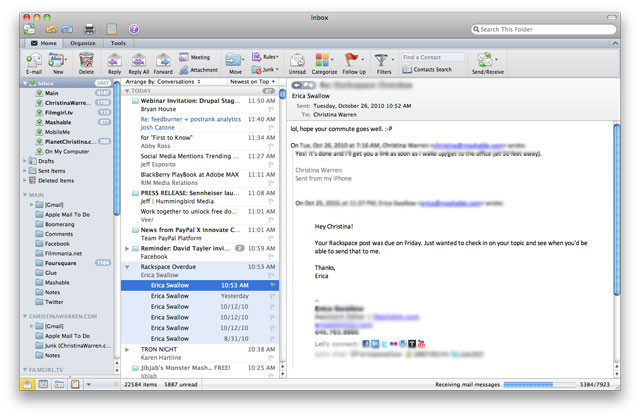 Our releases are to prove that we can! If you are keeping the software and want to use it longer than its trial time, we strongly encourage you purchasing the license key from Microsoft official website.
Our releases are to prove that we can! If you are keeping the software and want to use it longer than its trial time, we strongly encourage you purchasing the license key from Microsoft official website.
Recovery Partition Creator via TechRepublic

Advertisement